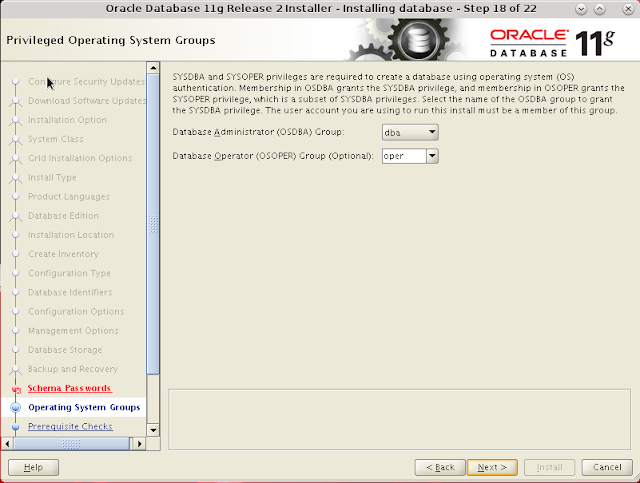Open Oracle VirtualBox Manager
Click on New
Type OCP_CLASS as Name, Select Linux as type, Red Hat (64-bit) as version and Click on continue.
Select Memory Size lets say in my case I want to allocated 2GB (2048 MB) as Memory and Click on continue.
Select Do not add a virtual hard drive and click on create.
Error message will be displayed. Click on continue.
New Virtual Machine OCP_CLASS has been created. Select the virtual machine and Click on Setting.
Once setting window is opened click on Storage for configuring storage setting.
Select Controller: SATA and Click on Plus sign at right to add Drive provided by instructor.
Click on existing disk, select the vdi disk file provided and Click on open.
Once you add the vdi file setting looks as on the listed above.
Click on Network to modify network setting.
It will configure IP pool range of 192.168.56.0/24. 192.168.1.1 will be IP setting for the host and virtual machine wil be configured with the IP from pool 192.168.56.0/24
Click on OK to complete virtual box settings.
Click on Start to start virtual machine.
Login as user root and password.
Change directory to /etc/sysconfig/network-scripts and open ifcfg-enp0s3 file
Change BOOTPROTO to static from dhcp and add following
IPADDR=192.168.56.200
NETMASK=255.255.255.0
GATEWAY=192.168.56.1
Save file and restart machine to get the change on effect.
Verify newly set ip address is set
Modify host file.
Start listener and database
Configure SQL Developer
You can connect now.
Once your task completed you can close it and save machine state so that you can open vm immediately whenever required.